
こんにちは。おぢぞうです。
今回は文章の入力作業で効率があがる裏技をひとつ紹介します。
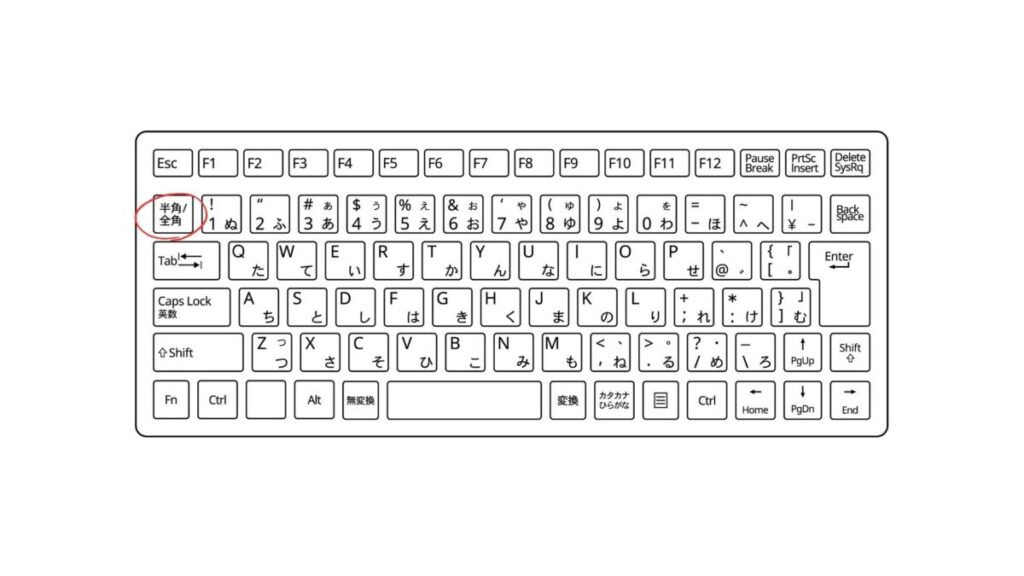
あなたは半角と全角を切り替える時、この「半角/全角キー」を使っていませんか?
私もこの何の疑いもなく、ずっとこのキーを使って半角と全角を切り替えながら文章を入力していました。
でも、この方法だと今、半角の状態なのか全角の状態なのか分からなくなって、よくタイピングミスをしていました。画面右下のIME表示を見れば分かるのですが、視線を移すのも面倒です。
入力中の思考も途切れてしまい地味にストレスになっていたと思います。
作業効率があがる半角/全角の切替方法

しかし、上図のように「無変換キー」に半角、「変換キー」に全角への切替を割り当ててやると、思考が途切れることなくスムーズに入力できるようになり、作業効率もよくなりました。
今、半角の状態か全角の状態か分からない時でも、次の入力が半角なら「無変換キー」、全角なら「変換キー」をとりあえず押してあげればいいわけですから。
また、キーの位置もいいです。ホームポジションで左右の親指がスペースに乗っていますよね。半角なら左の親指、全角なら右の親指がスムーズに使えます。
キーの割り当ての設定
それでは、「無変換キー」を押すと半角、「変換キー」を押すと全角に切り替わるように設定していきましょう。
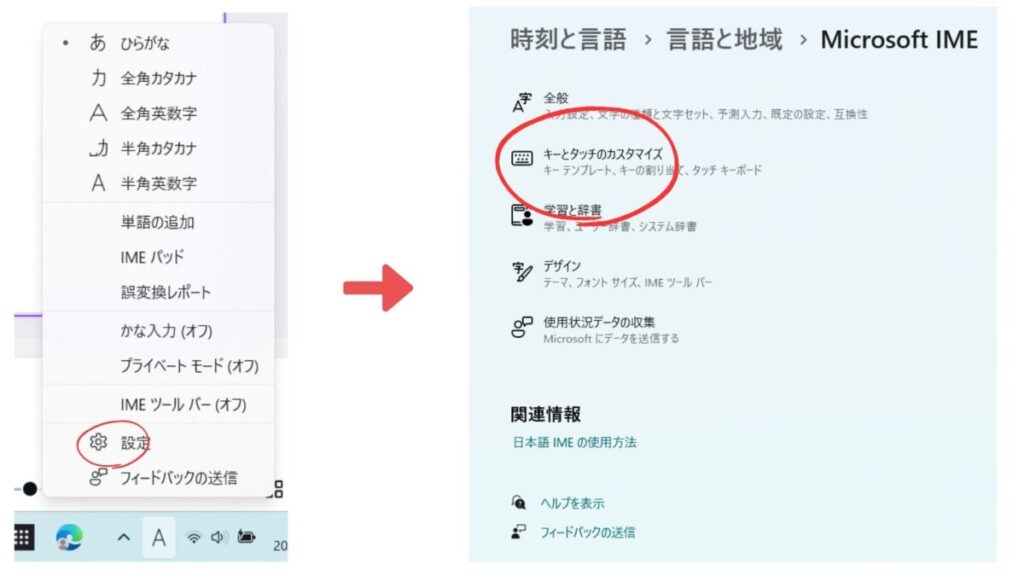
「IME」を右クリックして「設定」を開き、「キーとタッチのカスタマイズ」を選択します。
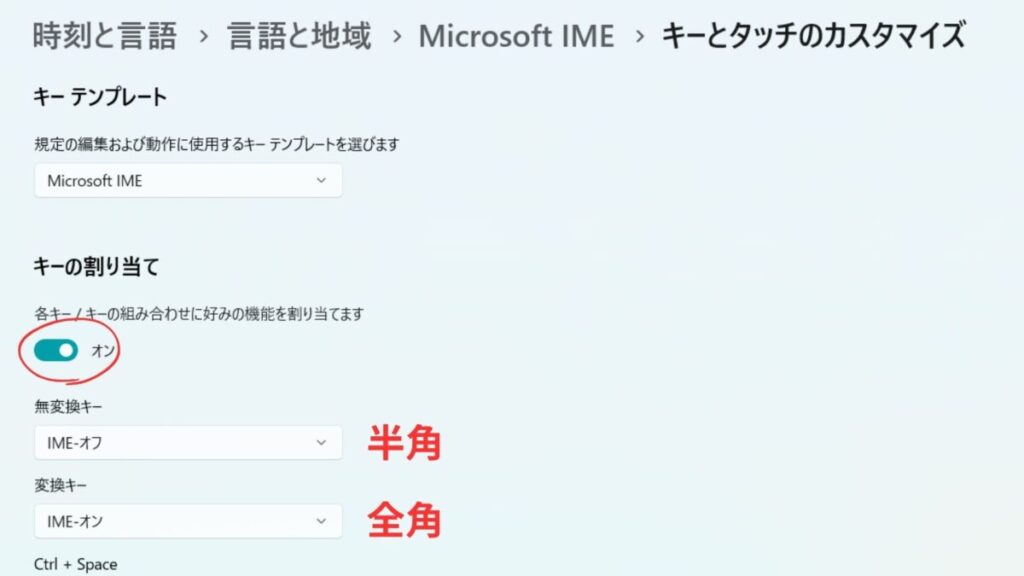
次に「キーの割り当て」を「オン」にして、無変換キーを「IME-オフ」、変換キーを「IME-オン」に設定します。
これで「無変換キー」を押すと半角入力、「変換キー」を押すと全角入力ができる状態になりました。
まとめ
以上、入力作業の効率があがる半角/全角モードの切替方法の紹介でした。
地味な裏技ですが、文章を入力していると半角と全角の切替は結構多いものです。
積み重なると意外と効果は大きいです。
ぜひ、この方法で作業効率をあげて、最高のパフォーマンスを存分に発揮してください。

最後までお読みいただきありがとうございました!


